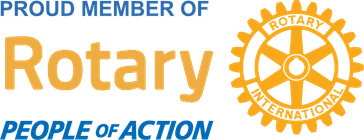Aloha Everyone! The Start Menu hasn't changed a whole bunch since Visa, but there are some improvements. The power button, which is in the screenshot below is defaulted to Shut Down, but you may change and many other things. Learn how.
1. How to change the Power Button
If you want to change the Power button "right click" on the Start Menu/Button and select Properties.
Select the drop down arrow on the Power Button Action and you may choose the default behavior.
If you want to change the Power button "right click" on the Start Menu/Button and select Properties.
Select the drop down arrow on the Power Button Action and you may choose the default behavior.
2. How to control what the Start Button displays
In the same location as the Start Menu you should see a Customize button, just like the picture above.
When you click on Customize you will be able to change many things that can be displayed on the Start Menu.
Check out the picture below to see some of the options you may change.
In the same location as the Start Menu you should see a Customize button, just like the picture above.
When you click on Customize you will be able to change many things that can be displayed on the Start Menu.
Check out the picture below to see some of the options you may change.
If you select "display as a link" then you'll be able to click on the newly added option and open another window with it's contents. If you select "display as a menu" you'll click on the option in the start menu and see all the items in that option displayed on the right hand side. Give both a try and see which one you prefer.
There are many options you may use to customize your Start button. The computer is something you used often and it's important to customize it to what you need. Have fun changing the look of you computer's start menu.
There are many options you may use to customize your Start button. The computer is something you used often and it's important to customize it to what you need. Have fun changing the look of you computer's start menu.


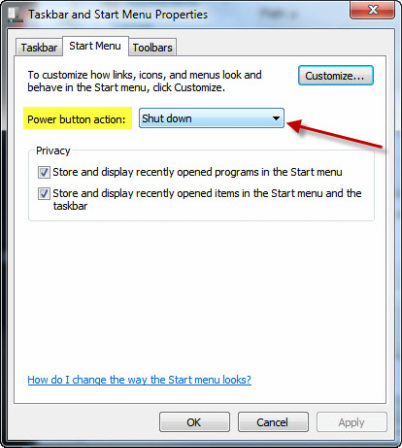
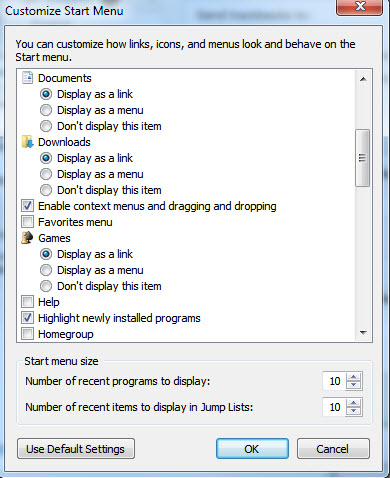
 RSS Feed
RSS Feed